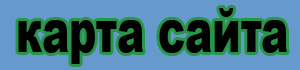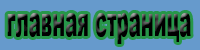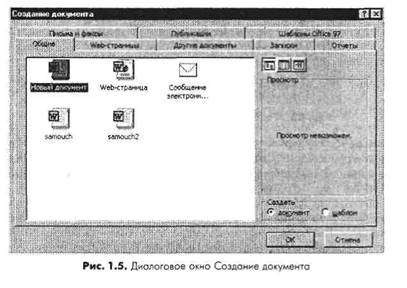Работа с файлами
Одно из главных достоинств Office 2000 состоит в том, что диалоговые окна для работы с файлами
похожи во всех приложениях. В этом разделе мы рассмотрим общие черты диалоговых окон.
Особенности диалоговых окон, характерные для конкретных приложений, будут рассмотрены в уроках,
посвященных именно этим приложениям.
Создание новых объектов
Новые документы легко создаются с помощью Главного меню. Если выбрать в нем пункт Создать
документ Microsoft Office (New Office Document), откроется диалоговое окно Создание документа (New
Office Document) (рис. 1.5). Каждая вкладка этого окна содержит шаблоны (например, шаблоны
факсимильных сообщений), включая текст, графику или другое содержание. Шаблоны пустых
документов для всех приложений — баз данных Access, документов Word, электронных таблиц Excel,
презентаций PowerPoint и пустой подшивки Binder — располагаются на вкладке Общие (General)
диалогового окна Создание документа (New Office Document).
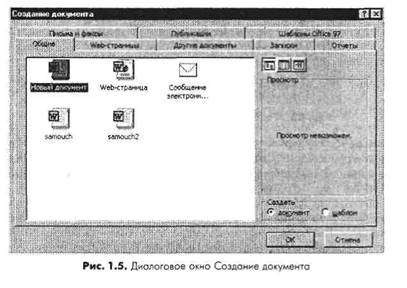
|
Подшивки представляют собой наборы разнотипных документов и используются для хранения всех
документов одного проекта. Подшивки позволяют быстро переключаться между документами или печатать их
все вместе.
Чтобы открыть приложение, просто дважды щелкните на любом документе в диалоговом окне. Если вы уже работаете с приложением, то у вас есть два способа открыть новый документ. Чтобы в
активном приложении открыть новый, пустой документ, щелкните на кнопке Создать (New) на панели
инструментов Стандартная (Standard). Если вместо пустого документа необходим шаблон, выберите
команду Файл —> Создать (File —> New). Откроется диалоговое окно Создание документа (New Office
Document), содержащее шаблоны, соответствующие активному приложению.
|
Сохранение файла
Если, закончив работу с документом или выполнив значительную часть работы, вы захотите
сохранить результаты, выберите команду Файл —> Сохранить (File —> Save) или щелкните на кнопке
Сохранить (Save), расположенной на панели инструментов Стандартная (Standard), — откроется
диалоговое окно Сохранение документа (Save As)

|
Диалоговое окно отображает содержимое папки (каталога), заданной по умолчанию. В
раскрывающемся списке Папка (Save in) приводится перечень доступных дисков (рис. 1.7). Выберете
нужный диск, и в окне будут отображены папки этого диска.

|
Двойной щелчок на папке открывает ее и позволяет увидеть содержащиеся в ней файлы и другие
папки. Найдя нужный диск и папку, введите имя файла в поле Имя файла (File Name), расположенное в
нижней части диалогового окна. В Windows 95/98 имена файлов могут содержать до 256 символов.
Можно использовать как прописные, так и строчные буквы, а также пробелы. Имена файлов не могут
содержать знаков препинания, кроме символа подчеркивания, дефиса и восклицательного знака. В
отличие от операционной системы компьютеров Macintosh, в Windows имена файлов не чувствительны
к регистру символов (так, имена файлов MY FILE и My File считаются одним и тем же именем). Чтобы
сохранить файл, убедитесь в том, что в поле Папка (Save in) отображается нужное имя диска и папки,
после чего щелкните на кнопке Сохранить (Save).

|