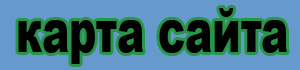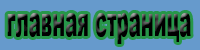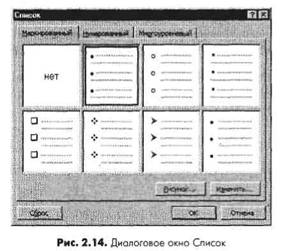Создание нумерованных и маркированных списков, ввод даты и времени
Теперь, когда вы знаете, как оформлять документы разными средствами Word 2000, вы сможете
легко создавать нумерованные и маркированные списки, которые будут иметь профессиональный вид.
С помощью диалогового окна Символ (Symbol) можно поместить в документ любой знак — будь то
улыбающаяся рожица или знак бесконечности. Word также имеет средства и для вставки в документ
текущей даты — и вам совсем на обязательно помнить ее.
Нумерация и маркеры
В жизни нам часто приходится иметь дело со всякого рода списками, и Word 2000 обеспечивает
простое создание нумерованных и маркированных списков. Если список начинается с числа, Word
пронумерует следующий абзац после нажатия клавиши Enter. Если же список начинается со знака
звездочка (*), Word ставит такой же в каждый следующий абзац.
Для нумерации в готовом тексте выделяйте абзацы и щелкайте, затем на кнопке Нумерация
(Numbering), расположенной на панели форматирования.
Чтобы промаркировать имеющиеся абзацы, используйте кнопку Маркеры (Bullets),
расположенную там же.
Создание нумерованного или маркированного списка
Выделите в имеющемся тексте абзацы для нумерации и щелкните на кнопке Нумерация
(Numbering). Если нужен маркированный список — щелкните на кнопке Маркеры (Bullets).
1. Для автоматической нумерации вводимого текста наберите цифру 1 с точкой, затем пробел и текст
абзаца. Для маркированного списка начните со звездочки и пробела.
2. Нажмите клавишу Enter. Word автоматически пронумерует второй пункт и включит кнопку
Нумерация (Numbering) или установит маркер для следующего пункта и включит кнопку Маркеры
(Bullets).
3. Продолжайте вводить текст и нажимать клавишу Enter для создания нумерованного или
маркированного списка.
4. По окончании ввода списка нажмите клавишу Enter дважды — это приведет к отключению
автоматической нумерации и маркировки.
Задать нумерацию перед началом ввода первого абзаца можно, щелкнув на кнопке Нумерация
(Numbering). Если в нумерации используются буквы, наберите вместо цифры 1 букву А и начинайте
ввод текста. Word пронумерует второй и следующий абзацы буквами В, С, D и т. д. Если нумеровать
первый абзац буквой I, Word установит нумерацию римскими цифрами.
Изменение формата нумерации и маркировки
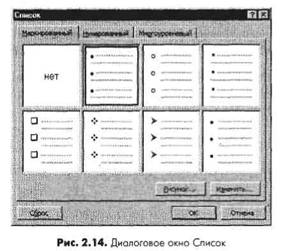
|
При включенной нумерации или маркировке Word подставляет стандартные маркеры и сохраняет
заданный по умолчанию интервал между маркером или числом и текстом, следующим за ними. Можно
выбирать различные символы маркеров, формат нумерации или размер интервалов до начала ввода
списка, а также изменять форму уже существующего списка. Если маркированные или нумерованные
списки уже введены, выберите абзацы, которые вы хотите изменить. Выберите команду Формат —>
Список (Format —> Bullets and Numbering) — откроется диалоговое окно Список (Bullets and Numbering).
Раскройте вкладку Маркированный (Bulleted), Нумерованный (Numbered) или Многоуровневый
(Outline Numbered). В диалоговом окне откроется семь стилей для маркировки и нумерации текста.
Выберите любой из представленных стилей.
|
Однако выбор не ограничен только предлагаемыми типами Щелкните на кнопке Изменить
(Customize) на вкладке Маркированный (Bulleted) или на вкладке Нумерованный (Numbered) — в
результате откроется диалоговое окно Изменение маркированного списка (Customize Bulleted List) или Изменение нумерованного списка (Customize Numbered List) соответственно. Отметим, что
кнопка Изменить (Customize) недоступна, если у вас выбран тип Нет (None).
В этом окне вы можете изменить шрифт маркера (номера), щелкнув на кнопке Шрифт (Font) —
откроется одноименное диалоговое окно. В диалоговом окне Изменение маркированного списка
(Customize Bulleted List) можно заменить любые символы маркера. Щелкните на том символе маркера,
который не хотите использовать в данный момент и готовы его заменить. Затем щелкните на кнопке
Маркер (Bullet) — откроется диалоговое окно Символ (Symbol).

|