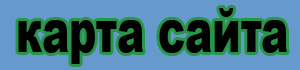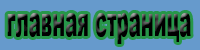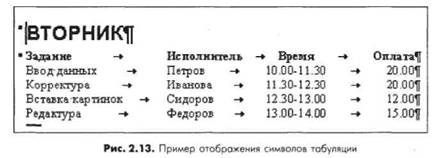Установка позиций табуляции с помощью линейки
На левом конце линейки располагается кнопка выбора типа табуляции, которой
переключают табулятор. По умолчанию установлена табуляция По левому краю (Left Tab). Щелчком на
этой кнопке выбирают любой из предлагаемых типов табуляции.
После выбора нужного типа табуляции щелкните на линейке в том месте, где нужно установить
позицию табуляции. Появится маркер позиции табуляции, а все другие позиции табуляции,
находящиеся слева от этого маркера, будут удалены. Для перемещения маркера щелкните на нем и
перетащите в новое место на линейке.
Если вы хотите установить в тексте позиции табуляции, вы должны быть уверены, что этот текст
выделен. Пока не выделен весь документ или его последний абзац, установка позиций табуляции будет
возможна только для выбранного абзаца (или абзацев). Установить маркеры табуляции можно и в
пустом документе, до начала ввода текста. В этом случае положение табуляторов будет единым для
всего текста. Для снятия маркера табуляции установите на нем курсор и перетащите маркер за границы
линейки.
Установка позиции табуляции с помощью линейки
Щелкните на кнопке табуляции на левом краю линейки и выберите нужный тип табуляции.
• Установите маркер табуляции щелчком в нужном месте линейки — все позиции табуляции,
установленные по умолчанию, исчезнут.
• Перетаскиванием маркера по линейке измените его положение.
• Перетаскиванием маркера за границы линейки удалите маркер.
Установка позиций табуляции и типа заполнителя с помощью диалогового окна Табуляция

|
Установить позиции табуляции можно с помощью диалогового окна Табуляция (Tabs). Установите
точку вставки в новую позицию табуляции. Выберите команду Формат —> Табуляция (Format —> Tabs)
— откроется диалоговое окно Табуляция (Tabs).
В поле Позиции табуляции (Tab stop position) введите новую позицию табуляции. В группе
Выравнивание (Alignment) выберите нужный тип табуляции. Выбор заполнителя позволит заполнить
пустое пространство слева от позиции табуляции.
Когда установлены позиция, тип и заполнитель табуляции, щелкните на кнопке Установить (Set). В
список имеющихся позиций табуляции будет добавлена новая. Повторите этот процесс для установки
любой другой позиции табуляции.
|
Для изменения существующих позиций табуляции можно использовать диалоговое окно Табуляция
(Tabs). Выберите нужную позицию из списка. Измените тип табуляции и заполнитель и щелкните на
кнопке Установить (Set). Для удаления существующей позиции выберите ее из списка и щелкните на
кнопке Удалить (Clear). Для удаления всех добавленных позиций табуляции и возврата к установкам,
заданным по умолчанию, щелкните на кнопке Удалить все (Clear All). Когда установка позиции
табуляции будет закончена, щелкните на кнопке ОК — диалоговое окно Табуляция (Tabs) закроется.
Установка позиций табуляции и заполнителей
• Откройте диалоговое окно Табуляция ( Tabs ) с помощью команды Формат —> Табуляция ( Format — >
Tabs ).
• Введите десятичное число в поле Позиции табуляции ( Tab Stop Position ).
• Выберите тип табуляции, если необходимо — заполнитель.
• Щелкните на кнопке ОК.
• Введите текст, нажимая клавишу Tab для перехода между столбцами.
Для просмотра в тексте установленных символов табуляции щелкните на кнопке Непечатаемые
символы (Show/Hide Paragraph Marks), расположенной на панели инструментов Стандартная (Standard).
Положение символа табуляции определяет стрелка, направленная вправо.
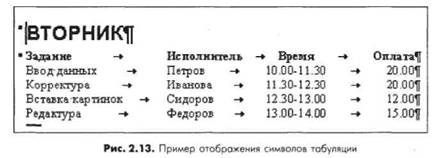

|