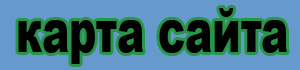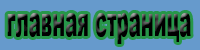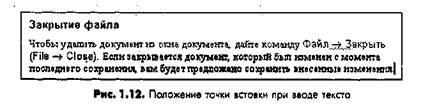Точка вставки
Точка вставки (или курсор) представляет собой вертикальную черту, которая показывает, где будет
помещен вводимый символ. Открыв документ или форму, вы сразу видите мигающую точку вставки
(рис. 1.12). Единственным исключением является Excel, при работе с которым точка вставки появляется
только при вводе текста.
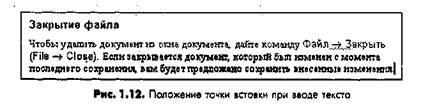
При перемещении указателя мыши в ту область, где вы можете ввести или отредактировать текст,
указатель приобретает форму буквы «I». Чтобы отредактировать существующий текст, переместите I-
образный указатель в начало редактируемого фрагмента. Щелкните на этом месте, и точка вставки
переместится в новое положение. Теперь можно вводить новый текст или удалять существующий.
Исправление ошибок
В простейшем случае приложения Office позволяют исправлять текст вручную. Наиболее мощные
средства Office предоставляют возможность автоматически исправлять слова, при вводе которых вы
ошибаетесь наиболее часто.
Клавиши Backspace и Delete
Многие из вас знакомы с использованием клавиш Backspace и Delete для удаления текста:
• Backspace — эта клавиша удаляет один символ, находящийся слева от точки вставки.
• Delete — эта клавиша удаляет один символ, находящийся справа от точки вставки.
Какой клавишей пользоваться, зависит от того, где в данный момент находится точка вставки.
Команды Отменить и Вернуть
Что касается ошибок, то пакет Office 2000 необычайно снисходителен к пользователям.
Кнопка Отменить (Undo) на панели инструментов Стандартная позволяет вам отменить выполненную
операцию или даже целую последовательность действий. Эта кнопка отключается при достижении
последнего действия, которое можно отменить. Щелкните на раскрывающемся списке рядом с ней и
прокрутите запись истории операций, которые можно отменить. Если после отмены действия ваше
мнение вновь изменилась, то щелкните на кнопке Вернуть (Redo). Это действие позволит вам вернуть
то, что вы отменили с помощью кнопки Отменить (Undo). Во всех приложениях вы можете
использовать списки отмены и возврата для отмены последовательности действий. Однако каждое
приложение имеет свои ограничения на то, сколько операций можно отменить, так что имеет смысл
познакомиться с этими правилами в уроках, посвященных конкретным приложениям.
Режимы вставки и замены
По умолчанию в Office 2000 режимом редактирования является режим вставки: если вы вводите
новый текст в середину существующего текста, то исходный текст будет смещаться при этом вправо.
При использовании режима замены происходит замена существующего текста вновь вводимым
текстом. Для переключения между режимами вставки и замены служит клавиша Insert.
Правописание
Не имеет значения, сколько двоек за диктанты вы получили в начальной школе, — вы все равно
можете создать документ, не содержащий ошибок. В Office 2000 средства проверки правописания
имеются во всех приложениях, включая программу Outlook. Word и PowerPoint помечают слова,
содержащие ошибки, по мере их ввода, подчеркивая их красной волнистой линией.
Все, что вам необходимо сделать, — щелкнуть правой кнопкой мыши на помеченном слове, чтобы
открыть контекстное меню, в котором будет предложен список правильных слов. Далее вы можете:
щелкнуть на правильном варианте написания, пропустить слово или добавить его в текущий словарь,
выбрав команду Пропустить (Ignore) или Добавить (Add) соответственно. Последнее особенно полезно
для слов, которыми вы пользуетесь наиболее часто. В этом случае данное слово уже не будет
выделяться, когда встретится в следующий раз.
В других приложениях вы можете указать, что следует выполнить проверку правописания
документа. Для этого щелкните на кнопке Правописание (Spelling) (в Word) или Орфография (Spelling)
(в Access, Excel, Outlook и др.). Office просмотрит документ, выделит возможные ошибки в написании и
откроет диалоговое окно Правописание (Spelling and Grammar) или Орфография (Spelling and Grammar)

|