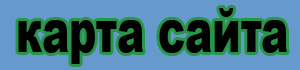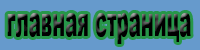Выделение текста цветом
При необходимости привлечь внимание к части текста, его можно выделить цветом. Это как бы
компьютерный эквивалент маркера в бумажных документах. При использовании цветного принтера
текст в таком случае будет выделен цветом и при печати (но не ставьте цветовое оформление
самоцелью). Выделите текст, который нужно раскрасить, и щелкните на стрелке, расположенной справа
от кнопки Выделение цветом (Highlight), затем в появившейся палитре цветов выберите нужный вам
цвет и примените. Кнопка Выделение цветом (Highlight) «запоминает» последний выбранный цвет,
поэтому для его повторного применения лишь щелкните на этой кнопке. Для отключения цвета
выделите раскрашенный текст и выберите Нет (None) в раскрывающейся палитре кнопки Выделение
цветом (Highlight).
Внимание к тексту можно привлечь и другим способом — изменив не цвет выделения, а Цвет
шрифта (Font Color), для чего следует щелкнуть на одноименной кнопке, находящейся слева от кнопки
Выделение цветом (Highlight). Процедура выбора цвета шрифта практически идентична той, ОКоторой
только что рассказывалось
Улучшение оформления текста
• Выделите текст, оформление которого следует изменить.
• Измените шрифт и его размер, примените подчеркнутое, полужирное или курсивное начертание и
выделите текст цветом, используя панель форматирования.
• Выберите команду Формат — > Шрифт ( Format —> Font ) — откроется диалоговое окно Шрифт
( Font ), обеспечивающее возможность изменения атрибутов шрифта.
• На вкладке Шрифт ( Font ) установите или снимите флажок любого эффекта для его включения или
отключения соответственно.
• Откройте вкладку Интервал ( CharacterSpacing ) для регулировки межбуквенных интервалов.
• Откройте вкладку Анимация ( Text Effects ) для выбора одного из видов анимации.
• Для выделения текста цветом щелкните на кнопке Выделение цветом ( Highlight ) и протяните
указатель-перо поверх раскрашиваемого текста.
Выравнивание и форматирование
Помимо оформления текста и символов опытные пользователи Word должны уметь форматировать
строки и абзацы. В данном разделе мы научимся использовать отступы и табуляцию для управления
размещением текста на странице.
Выравнивание текста
Word предлагает четыре типа выравнивания: по левому краю (left), по правому краю (right), по
центру (center) и по ширине (justify)
Для горизонтального выравнивания строк текста в документе
можно использовать выравнивание по левому или правому краю,
по ширине или по центру.
Для горизонтального выравнивания строк текста в документе
можно использовать выравнивание по центру.
Для горизонтального выравнивания строк текста в документе
можно использовать выравнивание по правому краю]
Поля выравнивания строк текста в документе можно использовать;
выравнивание по ширине. По умолчанию Word выравнивает весь
текст по левому полю документа, оставляя правый край неровным.!
Для выравнивания текста расположите курсор где-либо в абзаце и щелкните на одной из кнопок
выравнивания на панели форматирования.

Word 2000 предлагает три способа задания абзацного отступа: с помощью панели форматирования,
линейки и диалогового окна Абзац (Paragraph).
Создание отступов с помощью линейки
Второй способ создания отступов — с помощью линейки. Он может потребовать некоторых усилий,
зато очень нагляден При установке левого, правого, висячего или двойного отступа. Использовать
линейку можно как для установки символов табуляции, так и отступов левого и правого поля в режиме
разметки (Page Layout).
Если вы предпочитаете в основном работать без линейки, выключайте ее с помощью команды
Вид —> Линейка (View —> Ruler). Для временного отображения линейки установите указатель на серой линии под
командной строкой, в результате линейка появится. Когда же указатель вернется в документ, линейка скроется
под командной строкой.
На линейке имеются четыре маркера :
• Отступ первой строки. Этот маркер действует аналогично клавише Tab на клавиатуре.
• Выступ. Этот маркер «вывешивает» последующие строки абзаца правее отступа первой строки,
если он сам расположен правее маркера отступа первой строки.
• Отступ слева. Этот маркер устанавливает границу абзаца путем передвижения всех строк от
левого поля независимо от остального текста.
• Отступ справа. Этот маркер определяет смещение текста от правого поля и обычно применяется
вместе с отступом слева для создания двойного отступа. Чаще всего используется для ввода
цитат.


|