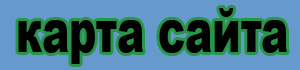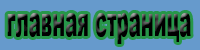Исправление ошибок
Для исправления ошибок, допущенных при вводе, используйте клавиши Backspace или Delete или
щелкните на кнопке Отменить (Undo), расположенной на панели инструментов Стандартная. Для
удаления целых слов пользуйтесь комбинацией клавиш Ctrl+Backspace и Ctrl+Delete.
Редактирование документа
Люди, пользующиеся программой Word, обычно умеют выполнять работу с минимальным
количеством приемов. Они работают не просто умело, а эффективно, особенно при выполнении
повторяющихся задач. Знание нескольких способов выделения и замены текста позволит и вам
ускорить подготовку документов.
Хотя текст всегда можно выделить перетаскиванием мыши, Word предоставляет и другие средства.
Можно пользоваться любым из них, но в определенных ситуациях некоторыми средствами
пользоваться проще. Например, при попытке выделить текст нескольких страниц перетаскиванием
можно случайно отпустить кнопку мыши раньше времени. С другой стороны, если избрать иной метод
выделения, например Shift-выделение, то текст помечается более точно.
Выделение текста
| Что выделить |
Действие |
Слово |
Дважды щелкнуть на этом слове |
Предложение пред ложен ия |
Удерживая клавишу Ctrl , щелкнуть в любом месте |
Абзац |
Трижды щелкнуть в любом месте абзаца |
Строка |
Поместить указатель на левое поле; когда он |
|
примет вид стрелки, указывающей вправо, |
|
выбрать строку и щелкнуть |
Весь документ |
Выбрать команду Правка > Выделить все ( Edit > |
|
Select Alt ) или, удерживая клавишу Ctrl , |
|
щелкнуть на левом поле |
Несколько строк |
Переместить указатель к левому полю. Стрелкой, |
|
указывающей вправо, выбратв первую строку |
|
и щелкнуть. Не отпуская кнопку мыши, |
|
протащить ее рядом с выделяемыми строками |
Несколько слов, строк |
Поместить указатель в виде буквы I в начало |
или предложений |
первого слова. Удерживая кнопку мыши, |
|
протащить ее до последнего нужного слова |
Несколько слов, строк |
Щелкнуть на первом слове, переместить |
или предложении |
указатель к последнему слову (не удерживая |
с помощью Shi ft -выделения |
кнопку), нажать Shift и щелкнуть. Все, |
|
что находится между двумя щелчками, |
|
будет выделено |
При вводе нового текста, когда какой-либо текст уже выделен, выделенный текст удаляется
и заменяется вводимым. Это упрощает замену слова или фразы. Однако возможен и нежелательный результат,
если вы забыли, что текст уже выделен предыдущим действием. Заканчивая работу с выделенным текстом, не
забывайте щелкнуть где-либо в документе, чтобы снять выделение.
Копирование и перемещение текста
Вы уже знаете, как копировать и перемещать текст с помощью панели инструментов и команд меню.
Текст очень просто копировать и перемещать на короткие расстояния с помощью метода
перетаскивания. Этот метод наиболее предпочтителен, когда в окне одновременно видны как место
расположения исходного текста, так и место назначения, куда надо переместить или скопировать текст.
Перемещение текста методом перетаскивания
• Определите текст, который надо переместить, и его место назначения.
• Выделите текст и перетащите его при нажатой правой кнопке мыши в новое место. Отпустите
кнопку мыши там, где должен появиться перемещаемый фрагмент.
• В раскрывшемся меню выберите пункт Переместить ( Move Here ).
• Если окно было разделено, перетащите инструмент Изменение размера ( Resize ) в исходное
положение.
Эти же приемы используются при копировании текста в пределах одного документа и между
документами. Если необходимо работать с несколькими документами, откройте их и воспользуйтесь
командой Окно —> Упорядочить все (Window —> Arrange ALL) — на экране появятся все открытые
документы. Щелкните на кнопке Развернуть (Maximize) строки заголовка документа для работы с
одним документом.
Копирование текста методом перетаскивания
• Определите текст, который необходимо скопировать, и его место назначения.
• Выделите текст и перетащите его при нажатой правой кнопке мыши в новое место. Отпустите
кнопку мыши там, где должен появиться копируемый фрагмент.
• В раскрывшемся меню выберите пункт Копировать (Сору Неге).
Для перемещения и копирования текста используют и левую кнопку мыши. В этом случае текст
перемещают в новое положение без дополнительных действий. Для копирования текста с помощью
левой кнопки мыши при перемещении удерживайте нажатой клавишу Ctrl. Этот метод не вполне
удобен, поэтому имеет смысл привыкнуть выполнять перетаскивание с помощью правой кнопки мыши.
Все методы перетаскивания работают в других приложениях Office 2000, в большинстве приложений
Windows и Проводнике (Windows Explorer).

|