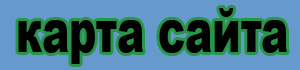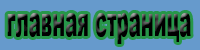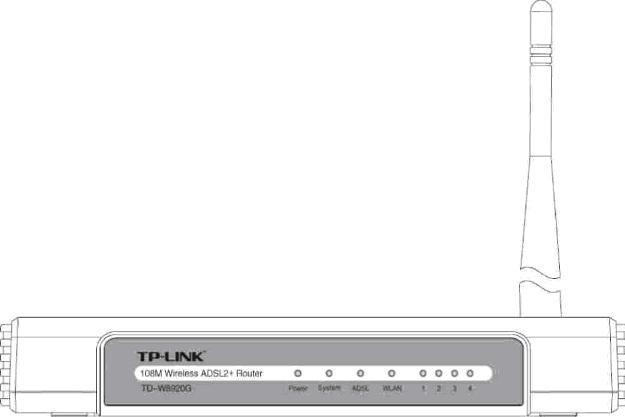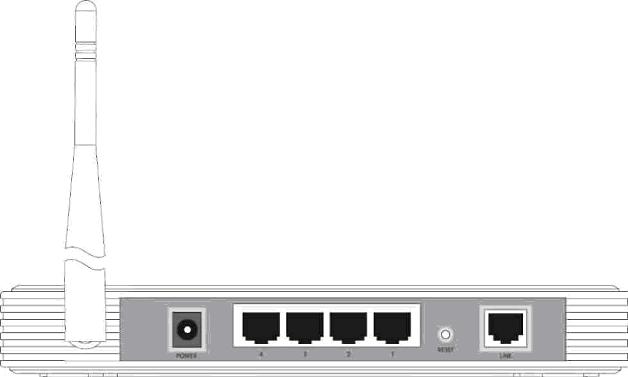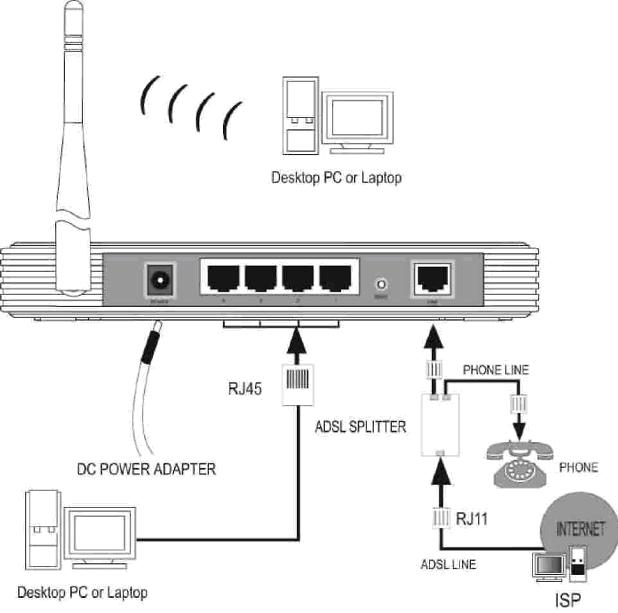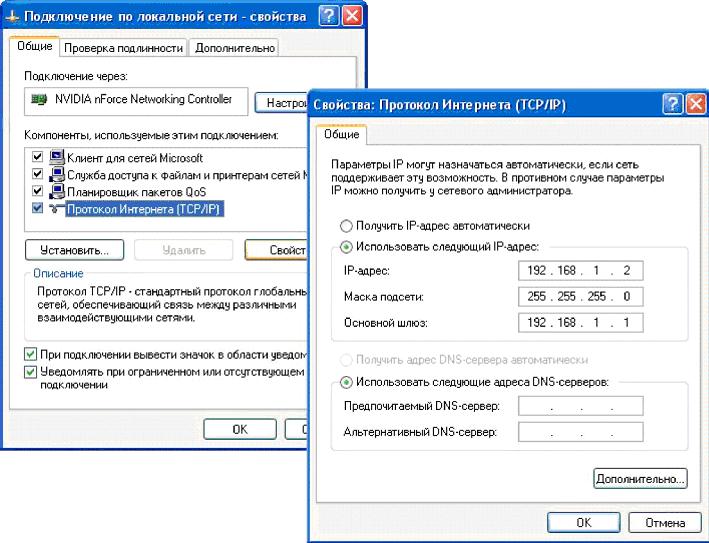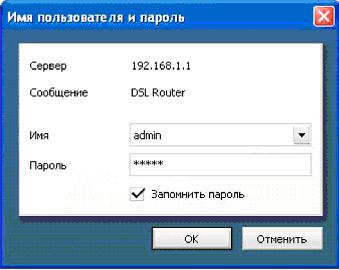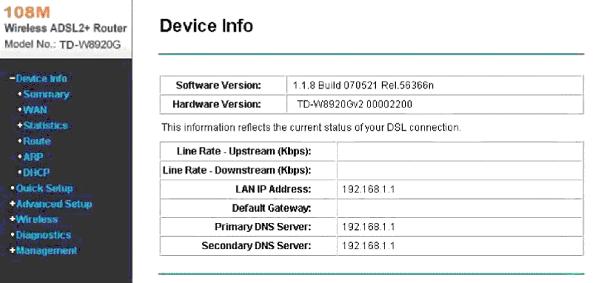|
Wi-Fi
Как описывалось на предыдущих страницах, подключение 2-х, 3-х, 4-х компьютеров к интернет через DSL роутер DSL-2540U. Там в общем, все сравнительно было легко. Теперь в качестве примера возьмем TP - link модель TD - W 8910 G.
Как подключить ноутбук к модему tp-link? Честно говоря, у меня с первого раза не получилось. И со второго тоже. Наконец, после некоторых
блужданий по поисковикам, удалось подключиться напрямую, то - есть, без ключей, и прочей защиты. Приглашение соседям, сесть на мой трафик!
А через недельку, как-то вот методом тыка, создал ключ, прописал в ноутбуке. Уже даже и не помню, что делал. Вот только инструкция осталась,
ее и выкладяваю.

Это ADSL-модем со встроенными точками доступа Wi-Fi. Через него можно подключить компьютеры как по локальной сети так и Wi-Fi. Можно назвать его роутер, т.к, как он позволяет подключить компьютеры к интернет и между собой через Ethernet (сетевым проводом, патч кордом, и методом беспроводных соединений). TD-W8910G поможет без проводов соединить компьютер с телефонной розеткой. Доступ к устройству осуществляется так – же через веб-интерфейс. Данное устройство позволяет осуществлять максимальную скорость передачи данных достигает 54 Мбит/с.
|
Тут стоит заметить, что, большинство современных устройств позволяют работать на скорости передачи данных как минимум 6-8 54 Мбит/с. Но на пост советском пространстве пока не везде это можно использовать в полной мере. Как правило, скорость подключения к интернет не превышает 512 kb / c , и, если устройство, роутер, модем, позволяет обеспечить скорость в несколько раз больше, вам все равно не удасться превысить предел, ограниченный провайдером (организация, которая вам поставляет услугу подключения к интернет).
В общем, устройства типа DSL Wi-Fi – роутер модем позволяют подключить компьютеры как с сетевым выходом, так и с выходом Wi-Fi, беспроводное соединение.
А вот тут облом получился. Хотел описать подключение компьютеров через беспроводное соединение с помощью TD-W8910G, DSL Wi-Fi – роутер модем, пол дня потерял, пытаясь на практике осуществить это подключение, еле разобрался.
Убился, пока пытался настроить, вроде все перепробовал, интернет весь прошарил, не могу ноутбук подключить по Wi-Fi, хоть умри. По локалке, через Ethernet, без проблем, а вот с беспроводным подключением никак не выходило!
На одном сайте, было написано следуещее.
«Маршрутизатор легко установить и настроить. В комплекте поставляется Web-ориентированная утилита Быстрая Настройка, более того, каждый шаг сопровождается удобными подсказками. Управление Сетью и Маршрутизатором осуществляется через Web-ориентированное Программное Обеспечение (ПО), доступ к которому вы можете получить через локальную сеть Ethernet из окна любого Интернет-браузера. Удаленное управление обеспечивается таким образом, чтобы вы могли производить настройки Маршрутизатора через порты WAN из любого Интернет-браузера.»
По идее, просто, обзываем сеть, создаем ключ, шифрование, что-бы соседи не смогли подключиться к нашей сети, и готово. На ноутбуке остается только найти беспроводную сеть, и подключиться к ней. А вот не получается, и все тут.
В общем, подключение к интернету 1,2,3,4 компьютера через DSL Wi-Fi – роутер TP - link модель TD - W 8910 G . Общие настройки подключения.
Инструкция по настройке TD -8910 и TD -8920
|
|
Инструкция по настройке внешних
маршрутизаторов TD - W 8920 G 108 M
Wireless ADSL 2+ для подключения к сети
Megaline
Системные требования
Перед тем, как подключать маршрутизатор, убедитесь , что компьютер оснащен сетевой картой ( NIC ) и операционной системой , поддерживающей протокол TCP / IP .
Индикаторы
На передней панели ADSL 2+ маршрутизатора расположены индикаторы состояния Power , System , ADSL , WLAN и 1-4 ( LAN ):
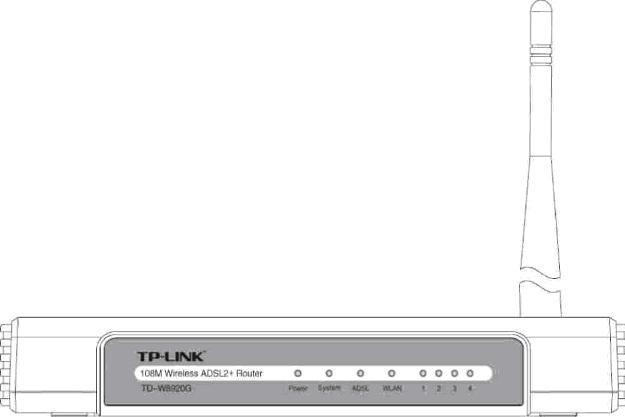
Power |
Не горит |
Нет элекропитания |
|
Горит |
Электропитание есть |
System |
Не горит |
Общий сбой устройства |
|
Горит |
Инициализация при включении |
|
Мигает |
Устройство работает нормально |
ADSL |
Не горит |
Отсутствует подключение |
|
Горит |
Проверка подключения к сети ISP |
|
Мигает медленно |
Подключение к сети ISP |
|
Мигает быстро |
Происходит обмен данными с сетью ISP |
WLAN |
Не горит |
Беспроводная составляющая отключена |
|
Мигает медленно |
Беспроводная составляющая включена |
|
Мигает быстро |
Происходит обмен данных по беспроводной составляющей |
(1-4) LAN |
Не горит |
Отсутствует подключение к данному порту |
|
Горит |
Происходит подключение к порту |
|
Мигает |
Происходит обмен данных по данному порту |
Задняя панель
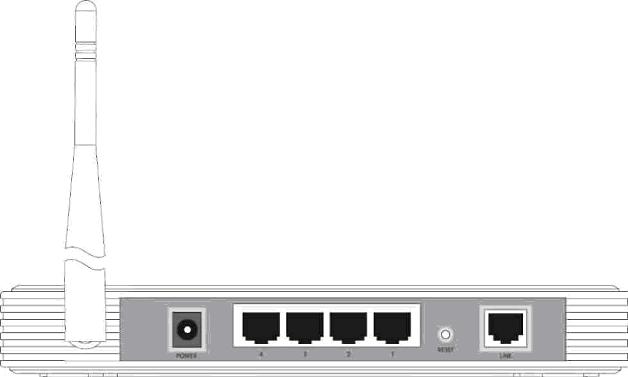
• Вход питания ( Power 9 VAC /0.8 A input ) : пожалуйста , не используйте другие сетевые адаптеры что бы не повредить маршрутизатор.
• LAN (1-4) : разъемы для подключения персонального компьютера через сетевой кабель .
• СБРОС ( RESET / reset default ) : позволяет сбросить настройки на начальное значение, по умолчанию, удерживая около трех секунд, параметры возвращаются к значениям установленных по умолчанию . > ЛИНИЯ ( LINE / WAN ) : разъем для подключения к порту MODEM разветлителя или к телефонной линии.
Процедура установки оборудования
В общих чертах процедура установки маршрутизатора описана по шагам :
Шаг 1 : Соедините разъем MODEM разветвителя (сплитера) c портом LINE
маршрутизатора ADSL 2+. Если Вы планируете использовать телефон , подключите
его к разъему Phone разветлителя (сплитера).
Шаг 2 : Кабелем 5- ой категории с разъемом RJ 45 соедините порт LAN
маршрутизатора с сетевой картой вашего компьютера .
Шаг 3 : Подключите сетевой адаптер к входу питания маршрутизатора и включите
его в розетку электропитания
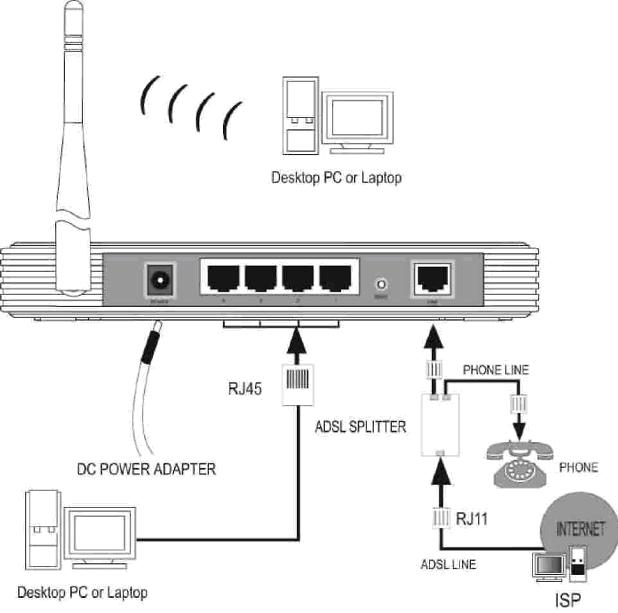
Настройка компьютера
Подключите все провода , как указано выше , и включите маршрутизатор . Откройте « Панель управления» -> «Сетевые подключения» Выберите активное сетевое подключение вашего ПК «Подключение по локальной сети» , нажмите на нём правой кнопкой мыши и выберите из выпадающего меню пункт «Свойства»
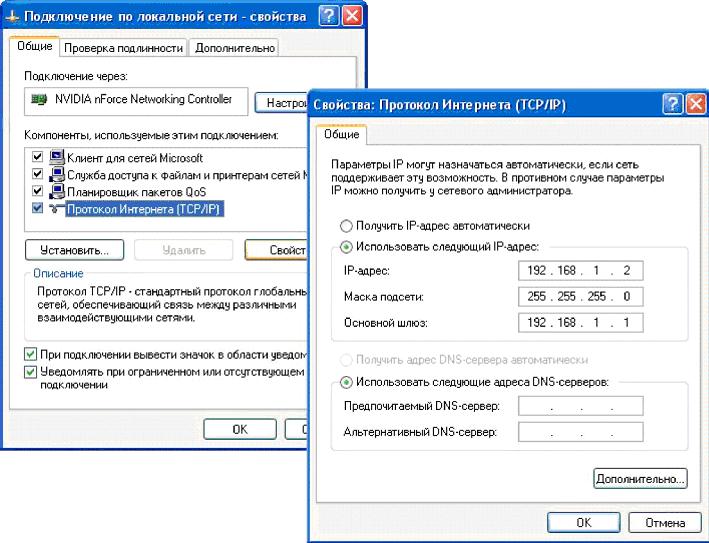
Задайте явно IP- адрес Вашему ПК : Откройте свойства TCP / IP сетевой карты , введите адрес « 192.168.1.* » ( где * - любое значение от 2 до 254, маску подсети - « 255.255.255.0 » , шлюз по умолчанию - « 192.168.1.1 » , можно так же задать адрес DNS указанный Вашим провайдером или указать в качестве предпочитаемого DNS адрес роутера 192.168.1.1.
Подключение
На экран будет выведено окно с информацией об устройстве : |
Запустите Internet Explorer и введите в строке адреса IP- адрес устройства : « 192.168.1.1 » . В открывшемся окне введите имя пользователя ( admin ) и пароль ( admin ), после чего произойдет подключение к маршрутизатору.
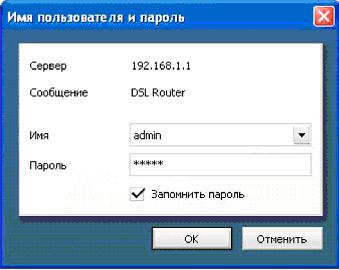
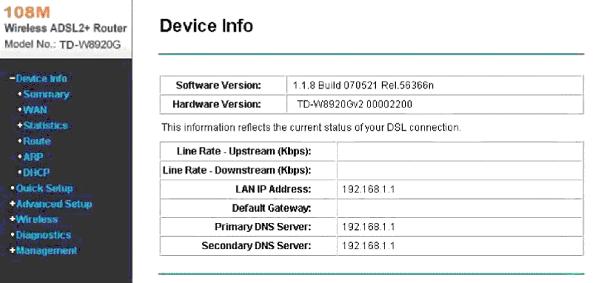
Примечание : По умолчанию пользователь и пароль заданы как “ admin ” ; если Вы хотите сменить эти значения , выберите Управление / Management -> Контроль доступа / Access control -> Пароль / Passwords и измените значение в настройках роутера .
продолжение статьи - >>
|