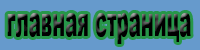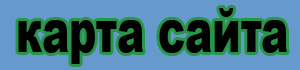
Сохранение Outlook Microsoft
Более продвинутые пользователи предпочитают пользоваться «Microsoft Outlook». Как показывает практика совсем не зря. В первых у нее намного больше плюсов во всех отношениях, способность работать со всеми офисными документами, не выходя из почты. В общем вечный онлайн в работе, моментально можно переправить набранный в Word-е документ по почте, разместить в веб, и еще куча всяких хороших особенностей, документ по почте, разместить в веб, и еще куча всяких хороших особенностей, которые среднему человеку приходится еще изучать, изучать, и изучать. К числу, которых и принадлежит автор этой статьи, поэтому буду делиться личными впечатлениями, постоянно сверяясь с доступной информацией в Интернете, что из этого получится, судите сами.
отправить письмо администратору сайта gleb-t@mail.ru
|
116.18 Мб Скачать Acronis True Image Home 11 Программа для сохранения и восстановления данных Сохранение почты в «Microsoft Outlook». .Сохраняем входящие, исходящие и др.
Рис 2.Открывается следующее окно, где мы указываем, что нам необходимо создать файл личных папок с расширением .pst Рис 3.
Рис 3.Так как мы хотим сохранить всю информацию, то в следующем окне выбираем папку «Личные папки», и ставим галочку на включить вложенные папки. Рис 4.
Рис 4.Далее нам будет предложено выбрать место для сохранения всей информации, надо запомнить путь, куда оно будет выполнено. Так как этот файл нам затем надо будет сохранить, и из него затем мы будем восстанавливать почту после переустановки операционной системы. Рис 5.
Рис 5.Затем будет предложено ввести пароль, что бы посторонние люди не смогли воспользоваться вашим файлом сохранения. Ну, тут уже дело хозяйское. Если вы желаете его запаролить, то постарайтесь тогда этот пароль не забыть. Рис 6.
Рис 6.При импорте порядок у нас будет немного другой. Также запускаем Microsoft Outlook, файл, импорт и экспорт. Выбираем импорт из другой программы или файла. Рис 7.
Рис 7.Далее файл личных папок Рис 8.
Рис 8.И указываем путь к месту сохранения нашего файла, по умолчанию он называется backup.pst Рис 9.
Рис 9.Также ставим галочку, на включить вложенные файлы, и у нас есть два варианта. Импортировать в текущую папку - вся информация будет извлечена в папку «Личные папки» Импортировать в такую же папку, будет создана еще одна папка с извлеченной информацией. Рис 10.
Рис 10.
|
Заработай в Интернет на скачивании файлов, не надо затрат, закачай, и получай прибыль

Узнать подробно можно здесь
| 15 стр |