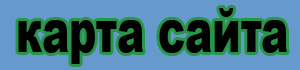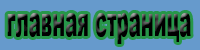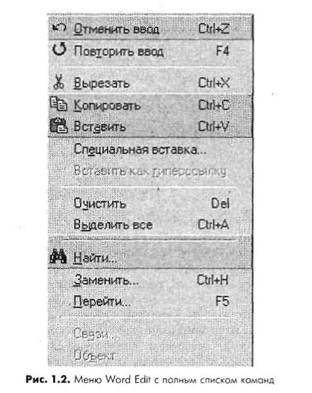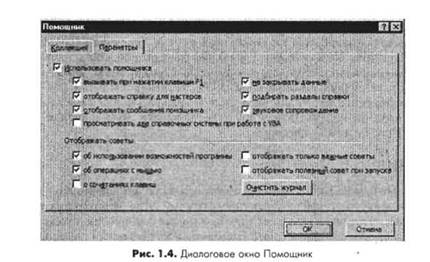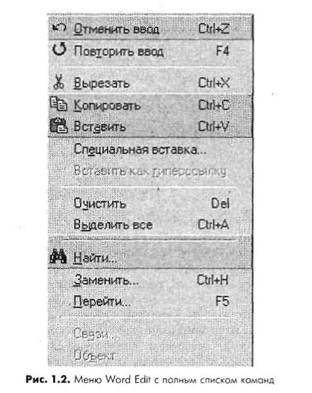
|
Если вам «не хватает» команд, панели инструментов Стандартная (Standard) и
Форматирование (Formatting) можно вывести в отдельных строках, для чего воспользуйтесь командой Вид —*
Панели инструментов —> Настройка (View —* Toolbars —> Customize) и снимите первые три флажка на вкладке
Доступ к командам
Если панелей инструментов и меню все же недостаточно, вы можете выполнять команды с помощью
одного из многочисленных контекстных меню или с помощью клавиатуры. Например, чтобы
скопировать выделенный текст в любое приложение, можно выбрать любой из перечисленных
способов:
• щелкнуть на кнопке Копировать (Сору) на панели инструментов Стандартная ( Standard );
• выбрать команду Правка —> Копировать ( Edit — > Сору);
• щелкнуть правой кнопкой мыши на выделенном тексте и в раскрывшемся меню выбрать пункт
Копировать (Сору);
• нажать комбинацию клавиш Ctrl + C .
|
Обратите внимание, что в меню Правка (Edit), в пункте Копировать (Сору) приведен как значок,
имеющийся на командной кнопке Копировать (Сору), так и команда клавиатуры. Узнать другие,
наиболее быстрые способы доступа к часто используемым командам можно с помощью строки меню.
Дополнительную информацию по использованию команд обеспечивает всплывающая подсказка. Если
вы не уверены в том, для чего служит данная кнопка панели инструментов, задержите на ней указатель
мыши — появится всплывающая подсказка, отображающая название кнопки.
Помощник
Помощник — это вклад компании Microsoft в дело установления дружественного общения между
пользователями и программами. Для Помощника нет границ между приложениями — он дает справку
по всем вопросам приложений Office 2000 (рис. 1.3). Выбрать одного Помощника из нескольких вы
можете в контекстном меню Помощника. Каждый Помощник по-своему уникален: например, это —
Скрепыш, Колобок, Летающая тарелка; в поисках вдохновения можете пригласить на помощь Гения,
чем-то напоминающего Альберта Эйнштейна.

|
Помощник свободно перемещается внутри окна приложения и выдает
подсказки, которые помогают найти наиболее эффективные способы решения задачи. Помощник
предлагает помощь, когда вы в первый раз сталкиваетесь с новой командой или в случае возникновения
затруднений. Иногда предложение помощи ненавязчиво, в других случаях помощь предлагается более
настойчиво. Так, если вы откроете мастера, Помощник спросит, не нужна ли вам помощь по работе с
ним.
Поработав с пакетом Office несколько дней, вы можете решить, что Помощник слишком активен,
если не сказать — назойлив. Щелкните на нем правой кнопкой мыши и в контекстном меню выберите
пункт Параметры (Options) — откроется диалоговое окно Помощник (Office Assistant). Выберите
вкладку Параметры (Options)
|
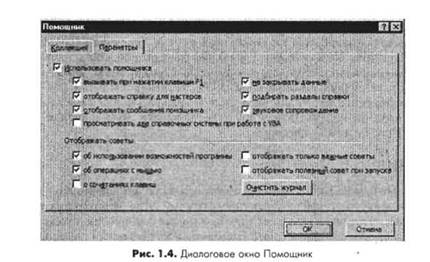
|
Любые изменения параметров Помощника влияют на его поведение во всех приложениях. Таким
образом, если вам необходима дополнительная помощь в Excel, вы получите такую же дополнительную
помощь и в Word. Когда вы сможете работать совершенно самостоятельно, закройте окно Помощника и
верните его на панель инструментов Стандартная (Standard). Если вы заскучаете, щелкните на кнопке
Помощника, и он опять будет с вами.
Для получения справки в любом диалоговом окне Office 2000 щелкните на кнопке справки (с
вопросительным знаком), а затем — на том элементе управления, по которому требуется справка.
|

|