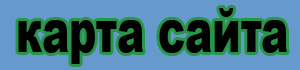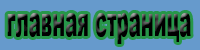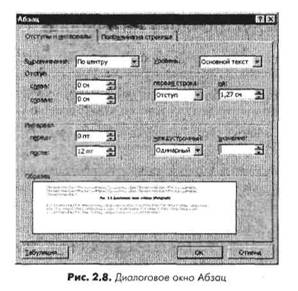|
Для изменения отступов имеющегося текста выделите абзац или абзацы и протяните маркер отступа
на линейке в новое положение. Передвиньте нужным образом для первой строки каждого абзаца маркер
отступа первой строки или маркера выступа. Передвиньте маркеры отступов слева и справа для всех
строк каждого абзаца.
Если вы забыли, какой маркер за что отвечает, задержите над маркером на мгновение указатель, в
результате появится всплывающая подсказка. Использовать линейку для установки отступов можно и
до начала ввода текста. Расположите указатель там, где начнете вводить текст. Отступы будут
применяться ко всему вновь введенному тексту до тех пор, пока не изменится установка.
Если выделить абзацы с разными установками отступов, некоторые или даже все маркеры отступа на
линейке будут пригашены. Щелкните на таком маркере, и для всех абзацев установятся единые
отступы.
Создание отступов с помощью панели инструментов и линейки
• Щелкните на абзаце, для которого вы хотите создать отступ, затем щелкните на кнопках
Уменьшить отступ ( Decrease Indent ) или Увеличить отступ ( Increase Indent ), расположенных на панели
форматирования.
• Для использования линейки выберите режим просмотра Обычный режим ( Normal ) и включите
отображение линейки (если она скрыта) с помощью команды Вид — > Линейка ( View —> Ruler ).
• Выделите текст, у которого необходимо изменить отступ.
• Перетащите маркер Отступ первой строки ( First Line Indent ) для установки отступа первой строки
абзаца.
• Перетащите маркер Выступ ( Handling Indent ) вправо для установки отступа всех строк, кроме
первой.
• Перетащите маркер Отступ слева ( Left Indent ) для установки отступа всех выделенных строк от
левого поля.
• Перетащите маркер Отступ справа ( Right Indent ) для установки отступа выделенного текста от
правого поля.
Использование диалогового окна Абзац для установки отступа
Третий способ установки отступов связан с использованием диалогового окна Абзац (Paragraph).
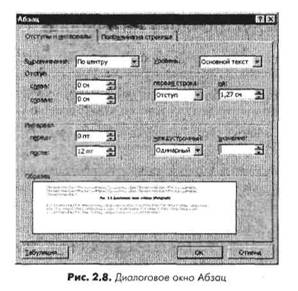
|
Выберите команду Формат —> Абзац (Format —> Paragraph) или щелкните правой кнопкой мыши и в
раскрывшемся контекстном меню выберите пункт Абзац (Paragraph) — откроется диалоговое окно
Абзац (Paragraph).
Можно установить размеры отступов на вкладке Отступы и интервалы (Indents and Spacing)
диалогового окна Абзац (Paragraph), щелкая на кнопках счетчиков слева (Left) и справа (Right) или
введя десятичное число непосредственно в поле счетчика. В раскрывающемся списке первая строка
(Special) можно выбрать отступ или выступ первой строки абзаца, которые по умолчанию составляют
0,5 дюйма. Для изменения этого размера введите нужную величину отступа в поле на (By).
|
Использование диалогового окна Абзац (Paragraph) для установки отступа
• Выделите текст и откройте диалоговое окно Абзац ( Paragraph ) с помощью команды Формат —>
Абзац ( Format — > Paragraph ) или щелкните правой кнопкой мыши и выберите в контекстном меню
пункт Абзац ( Paragraph ).
• С помощью кнопок счетчика измените установки величины левого и правого отступов.
• Откройте раскрывающийся список поля первая строка ( Special ) и выберите отступ или выступ.
• Щелкните на кнопке ОК — диалоговое окно Абзац ( Paragraph ) закроется, и в документе появятся
внесенные изменения.
Установка междустрочного интервала
Word 2000 предлагает шесть возможностей установки междустрочного интервала, то есть расстояния
по вертикали между строками текста.
• Одинарный ( Single ). Этот интервал достаточен для изображения самых крупных символов в
строке.
• Полуторный (1.5 lines ). Этот интервал равен полутора одинарным интервалам.
• Двойной ( Double ). Этот интервал в два раза больше одинарного интервала.
• Минимум ( At Least ). Этот интервал устанавливает между строками минимально возможное
расстояние.
• Точно ( Exactly ). Этот интервал устанавливает расстояние между строками в соответствии с
размером шрифта или изображения, содержащегося в данной строке.
• Множитель ( Multiple ). Этот интервал используется для ввода междустрочных интервалов,
отличных от ординарного, полуторного или двойного.

|