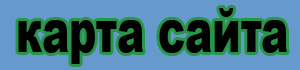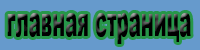Выделение текста
Каждое приложение имеет свои собственные команды для выделения. Однако, независимо от того,
где вы находитесь, даже в диалоговом окне всегда можно выделить текст перетаскиванием мыши. Для
этого установите точку вставки в начало или в конец нужной текстовой строки и, удерживая нажатой
кнопку мыши, переместите указатель в новое положение. Цвет выделенного текста меняется — он
инвертируется относительно остального текста. Чтобы отменить выделение текста, щелкните где-либо в
пределах документа.
Перемещение и копирование текста
Теперь, когда вы знаете, как выделяется фрагмент текста, вы можете переместить и скопировать
текст, работая с любым приложением Office. Например, можно переместить фрагмент текста, чтобы
изменить последовательность предложений в документе Word или последовательность тем в
презентации PowerPoint. При перемещении выделенного текста он удаляется на прежнем месте и
располагается на новом. При копировании текст остается на своем исходном месте, а на новом —
создается копия.
Текст можно перемещать, вырезая его из текущего места и вставляя в новое. При вырезании
фрагмента текста он удаляется из документа и вставляется в Буфер обмена. Буфер обмена (Clipboard) —
это зарезервированный блок памяти компьютера, управляемый системой Windows. Буфер обмена может
содержать в каждый момент времени только один блок информации — эта информация может быть
текстом, графикой или даже видеоклипом. Все методы перемещения и копирования применимы к
рисункам и другим объектам так же, как к тексту.
Команды Вырезать (Cut), Копировать (Сору) и Вставить (Paste) являются стандартными функциями
Windows, поэтому у них есть клавиатурные эквиваленты, которыми можно пользоваться, даже если меню и
панели инструментов недоступны. Выберите текст или объект и нажмите комбинацию клавиш Ctrl+X для
вырезания, Ctrl+C для копирования, a Ctrl+V для вставки.
Перемещение или копирование текста
1. Выделите текст, который подлежит перемещению или копированию.
2. Щелкните на кнопке Вырезать ( Cut ) или Копировать (Сору) панели инструментов
Стандартная.
• Перенесите точку вставки в то место, куда вставляется текст.
• Щелкните на кнопке Вставить ( Paste ).
Возможностью пакета Office 2000 является функция Сбора и Вставки (Collect и Paste), которая
позволяет копировать до 12 элементов во временный Буфер обмена. Из него эти объекты извлекаются по одному
или все вместе по мере необходимости. Это облегчает работу, так как теперь не нужно прокручивать текст или
делить экран на несколько окон.
Для выбора элементов и помещения их в Буфер обмена выбирайте по очереди нужные элементы
командами Правка —> Копировать (Edit —> Сору) или Правка —> Вырезать (Edit —> Cut). На экране
появится панель инструментов Буфера обмена. Перейдя к новому месту в документе, где
предполагается вставить выделенные элементы, вставляйте их по очереди щелчком на кнопке Вставить
(Paste) или Вставить все (Paste All) панели Буфера обмена.
Изменение оформления
Одно из основных преимуществ использования приложений Windows заключается в той легкости, с
которой вы сможете придавать документам профессиональный вид. Правильное использование
шрифтов, их стилей, размеров и других атрибутов может сделать ваш документ поистине шедевром.
Шрифты и стили шрифтов
Один только выбор нужного шрифта может показать разницу между профессионально оформленным
документом и любительским упражнением. Управление шрифтами производится системой Windows —
шрифт, доступный в одном приложении, доступен во всех приложениях Windows. Доступ к шрифтам и
ко многим их атрибутам можно получить непосредственно с панели инструментов Форматирования
(Formatting).

Для изменения шрифта щелкните на раскрывающей кнопке рядом с именем шрифта. По умолчанию,
в зависимости от приложения, задается шрифт Times New Roman или Arial. Все шрифты Windows типа
True Туре являются масштабируемыми (их легко распознать по значку ТТ перед ними). Это значит, что
вы можете задать им любой размер, введя нужное значение в поле Размер шрифта (Font Size).
Разумеется, вы можете также выбрать размер шрифта в раскрывающемся списке.
Чтобы включить режим полужирного, курсивного или подчеркнутого начертания, щелкните на
соответствующей кнопке панели инструментов. Помните, что фрагмент текста надо сначала выбрать и
только после этого можно производить изменение шрифта или начертания.

|