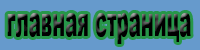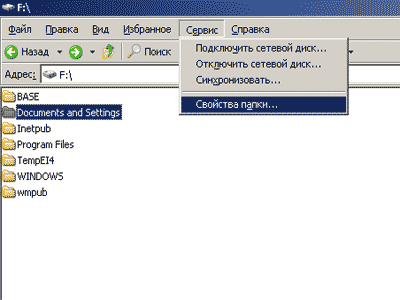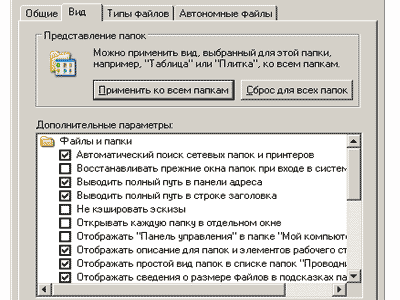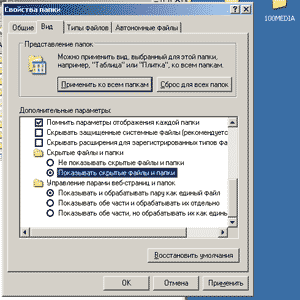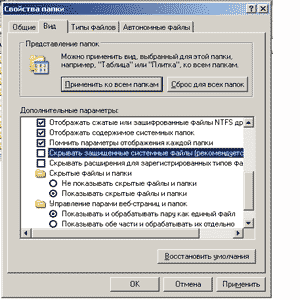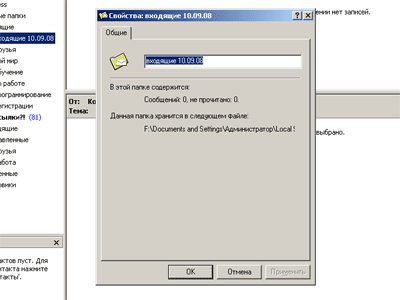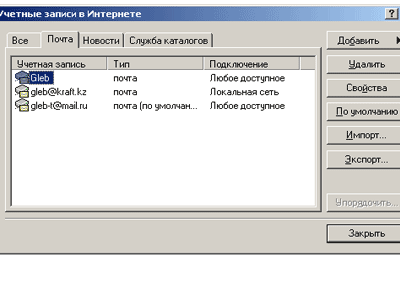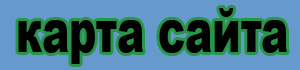
сохранение данных
Сохранение Outlook Express и Microsoft Outlook
отправить письмо администратору сайта gleb-t@mail.ru
|
116.18 Мб Скачать Acronis True Image Home 11 Программа для сохранения и восстановления данных Сохранение Outlook Express и Microsoft OutlookНачнем с сохранения почты, настроек программы Outlook Express. Некоторые пользователи не заморачиваются настройкой этих, и им подобных программ, для работы с почтой, предпочитая пользоваться почтой непосредственно на почтовом сервере. Ну, что же, кому, что нравиться, на мой взгляд, работать с почтой непосредственно на своем компьютере намного удобнее, и избавляет от ожидания, на открытие очередных страниц в браузере, и от навязчивой рекламы. Но в случае новой установки windows, приходится предпринять некоторые действия, чтобы сохранить контакты и папки с почтой. Приступим.Сохранение настроек и данных Outlook Express
1) Для начала создадим папку для сохраняемых файлов, их у нас будет несколько, назовем ее скажем Outlook Express.
Не все поначалу могут найти нужные файлы по прописанному пути, поэтому опишу, как до них добраться более
привычным путем.
Открываем диск С, куда по умолчанию складывается вся информация. Если операционная система у вас стоит на другом
диске, значит, и папки Outlook Express будут, находится на том же диске. Если вы не открывали до этого диск и папки
с системными файлами, вам выскочит предупреждающая табличка, игнорируем ее предупреждения и все равно заходим на
системный диск.
Рис 3.Также надо убрать галочку на строке "скрывать защищенные системные файлы" рис 4.
Рис 4.После, жмем на кнопку, применить ко всем папкам, чтобы не настраивать вид каждой папки в отдельности. Если потом скрытые файлы будут вам мешать в работе, тем же самым способом можно вернуть отображение папок обратно. Все эти действия, нам пришлось сделать только для того, чтобы увидеть потом файлы, в которые Outlook Express сохраняет нашу почту и контакты.
Рис 6.Можно конечно после установки windows заново настроить запись, но, предварительно сохранив, оно как-то лучше, не каждый пользователь помнит свой пароль от почты, да и зачем лишний раз выставлять все эти POP и SMTP. 5) Ну на этом, в общем, все. При восстановлении, после переустановки операционной системы, выполняем те же действия, только наоборот. Если у вас есть подпись, автоматически добавляемая к исходящим письмам, то чтобы не набирать текст заново, можно его то же сохранить. Для этого заходим в "сервис, "параметры", "подпись", и копируем текст, а затем сохраняем его в текстовом документе. Это то, что касается Outlook Express. Еще хотелось бы добавить, пользователям данной программы, на предмет ее особенностей. a) При превышении объема входящей почты свыше 1 Гб, Outlook Express впадает в ступор, и категорически отказывается нормально работать. Постоянно выскакивают неопознанные ошибки. Типа неопознанная ошибка при подключении. Поэтому рекомендую периодически удалять ненужную корреспонденцию, или перекладывать в другие папки. b) Категорически не советую выключать компьютер из розетки, во время архивирования почты данной программой, так как вы рискуете остаться абсолютно без своих писем, а заодно и без адресной книги. У Outlook Express есть такое свойство, что при нажатии кнопки reset в момент архивирования почты настройки падают на нуль по умолчанию, и при открывании, открывается окно, словно вы запустили его в первый раз на своем компьютере.
|
Заработай в Интернет на скачивании файлов, не надо затрат, закачай, и получай прибыль

Узнать подробно можно здесь
| 14 стр |