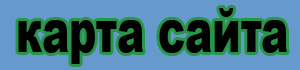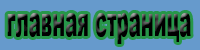|
<<-- смотреть начало темы
|
Главное окно программы ABBYY FineReader
По умолчанию, вся информация в ABBYY FineReader сохраняется программой, в одном файле, пакете. На любом этапе работы с документом, вы его можете сохранить. По окончании проверки, в открывшемся окне жмем «отмена», пока не будем сохранять документ в виде текста. Нажимаем крестик закрытия рабочего окна, «сохранить», выбираем путь сохранения, называем документ, или со по умолчанию он будет называться пакет без имени.
Сохранился документ в виде пакета, в котором находиться отсканированное изображение, и файлы с расширением .frf с подсказкой для ABBYY FineReader о проделанной работе с документом.
Когда снова запускаем программу, у нас создается новый пакет по умолчанию, для продолжения работы с незаконченным документов достаточно нажать «файл», «открыть пакет», и указать путь к сохраненному пакету.
Теперь немного о панели управления, и окне программы.
Меню программы, находится как и большинства программ вверху. Ниже, инструментальная панель. В ABBYY FineReader четыре вида инструментальных панелей: стандартная, форматирование, изображение, и Scan & Read .
Отобразить или скрыть их можно, используя меню Вид.
Основное пространство в главном окне занимают по мере своего появления рабочие окна системы: Пакет , Изображение , Крупный план и Текст .
Операции можно выполнять как с помощью кнопок, находящихся в инструментальной панели, так и с помощью «горячих клавиш». При наведении на изображение кнопки в инструментальной панели, появляется подсказка, комбинацией каких клавиш можно вызвать команду, соответствующую этой кнопке.
Главная панель программы - Scan&Read

|
|
Кнопки, расположенные на панели Scan&Read служат для выполнения следующих операций: сканирование, распознавание, проверка, сохранение. Нарисованные на кнопках цифры, служат для указания, в каком порядке следует выполнять действия, что бы получить электронный документ с бумажного носителя. Действия можно выполнять как по отдельности, так и как единую команду по выполнению нескольких операций. При нажатии на стрелки рядом с кнопками, можно выбрать нужный режим.

Следующая панель управления, это стандартная. Служит для управления действиями при работе с файлами, изображениями и языками распознавания.

В ABBYY Fine Reader, кнопки панелей управления при низком разрешении экрана, могут не отображаться. Поэтому для более удобной работы в FineReader, разрешение лучше установить на более высокое.
В общем, ну ее на фиг, панель управления эту. Разобраться с ней вполне не сложно, и как отсканировать и распознать текст, тоже профессионалом быть не надо. Поговорим лучше, как из PDF сделать текст, и наоборот.
И еще такая интересная тема, как с помощью ABBYY Fine Reader создать WEB документ.
|