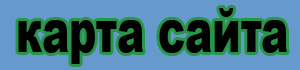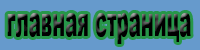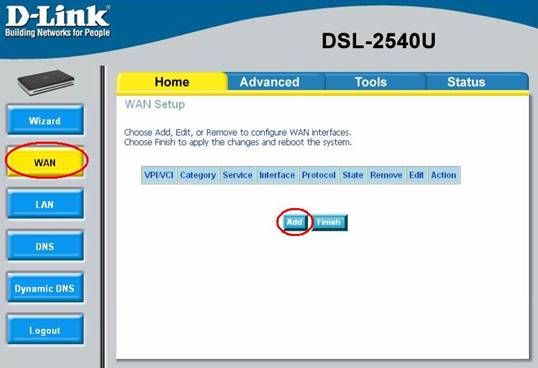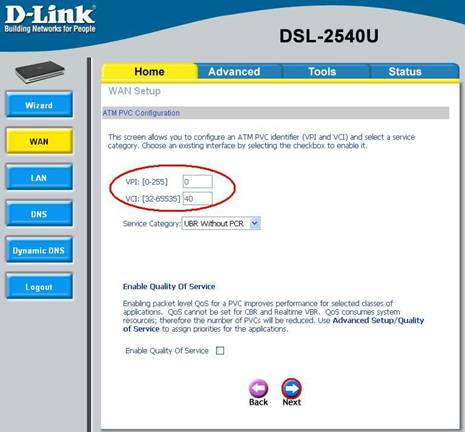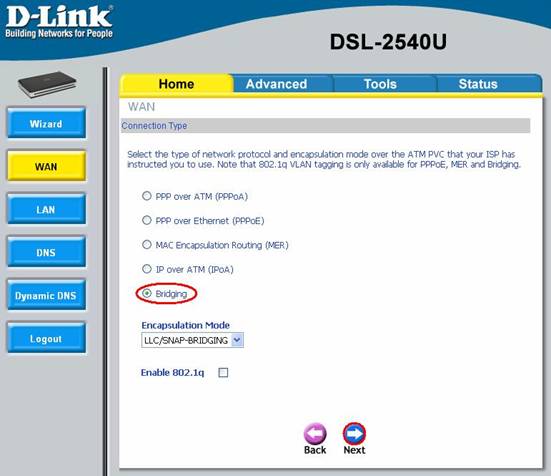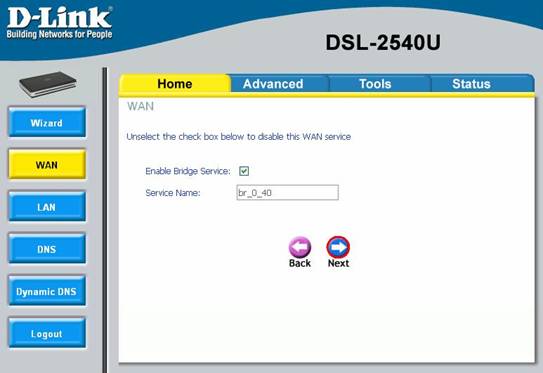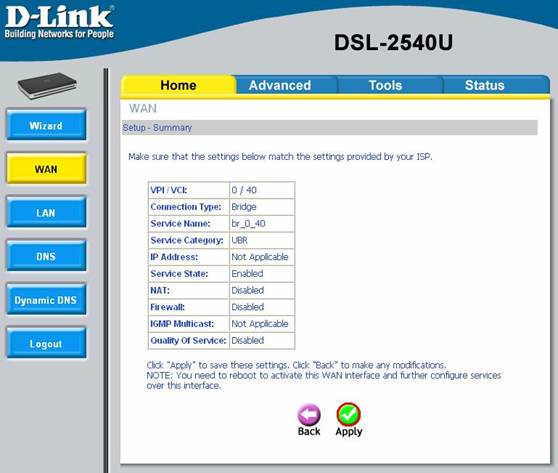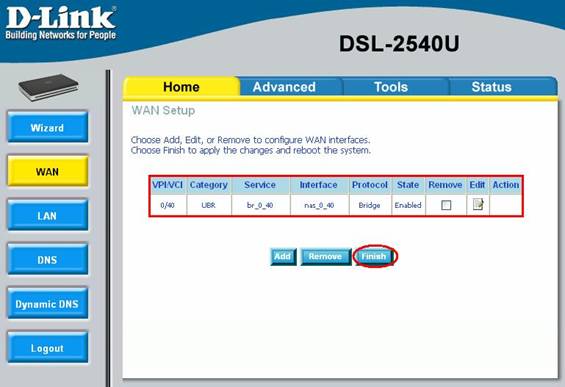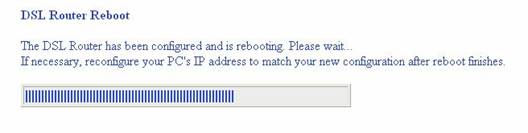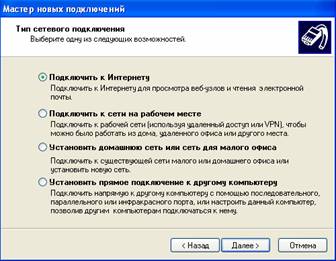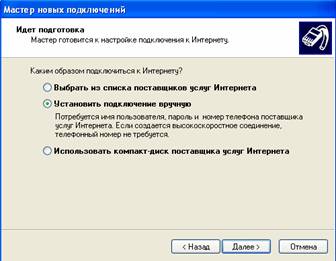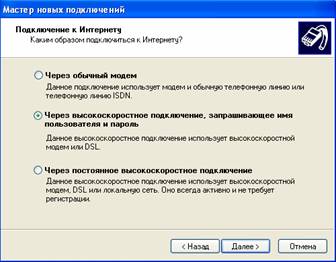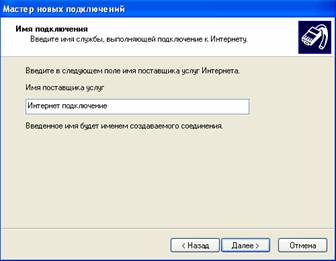|
1. На странице Home нажмите кнопку « WAN», для создания нового соединения на странице WAN нажмите кнопку « Add».
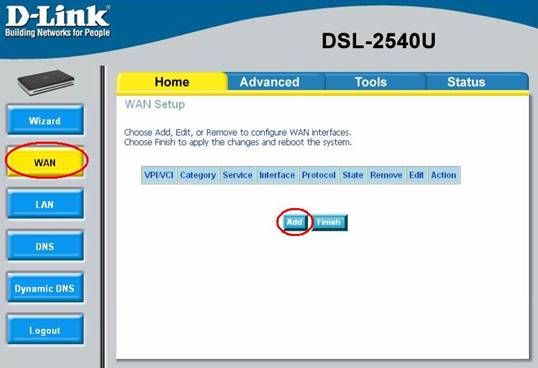
2. На появившейся странице укажите значения параметров VPI и VCI (0 и 40 соответственно) и нажмите кнопку « NEXT».
Эти значения могут отличаться в различных регионах, 0-40, 1-50 0-35, и другие. Эти данные так же необходимо узнать у провайдера.
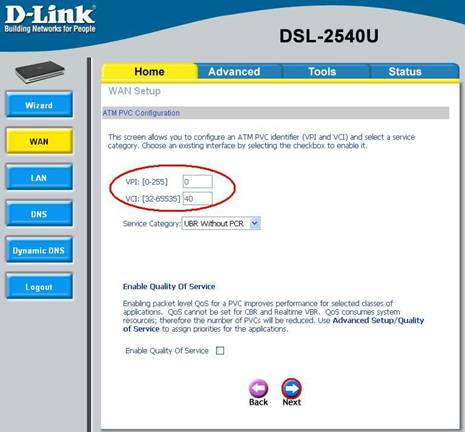
3. На следующей странице оставьте все настройки по умолчанию и нажмите кнопку « NEXT».
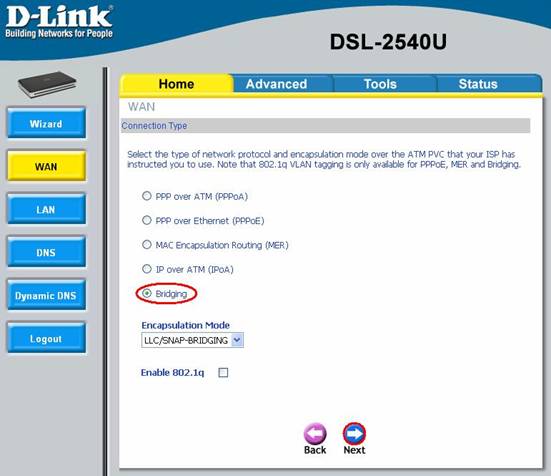
4. На следующей странице оставьте все настройки по умолчанию и нажмите кнопку « NEXT».
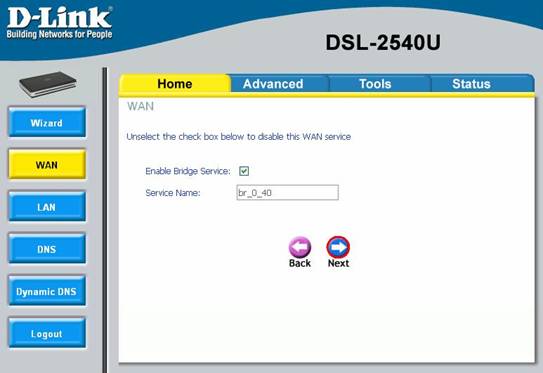
5. На следующей странице нажмите кнопку « Apply».
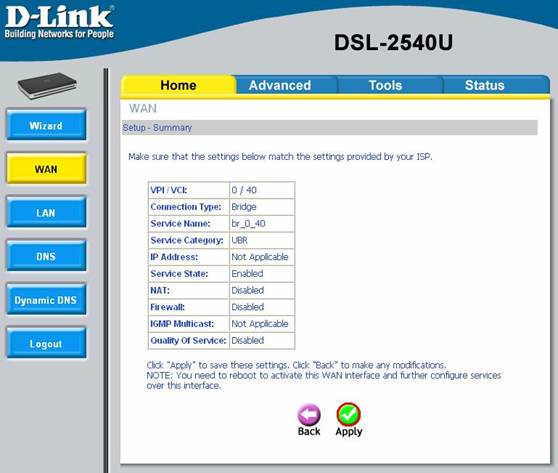
6. После нажатия кнопки « Apply» Вы снова перейдете на страницу Home > WAN, где увидите созданное Bridge соединение. Нажмите кнопку « Finish» для применения параметров и перезагрузки устройства.
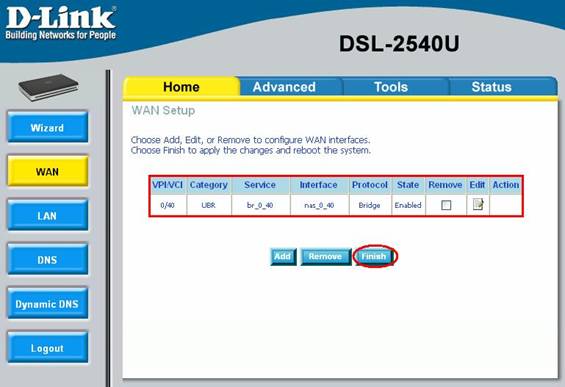
Перезагрузка устройства:
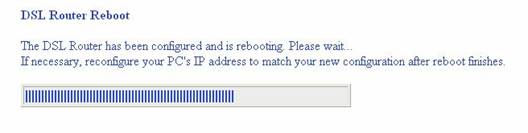
На этом настройка устройства закончена.
Теперь необходимо настроить PPPoE подключение на компьютере, см. пункт «Настройка PPPoE соединения в WindowsXP »
Настройка PPPoE соединения в WindowsXP
1. «Пуск» > «Панель управления» > «Сетевые подключения» нажмите «Создание нового подключения»
2. Появится следующее окно:

Нажмите «Далее»
3. Следующее окно оставьте без изменений и нажмите «Далее»:
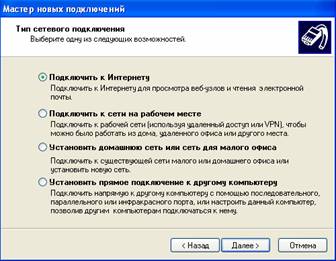
4. В следующем окне отметьте «Установить подключение вручную» и нажмите кнопку «Далее»:
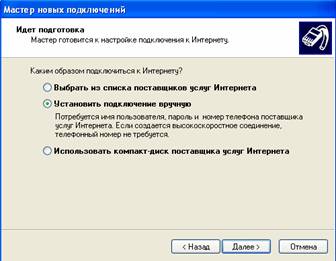
5. В следующем окне выберите вариант «Через высокоскоростное подключение, запрашивающее имя пользователя и пароль» и нажмите кнопку «Далее»:
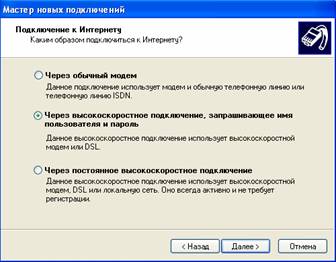
6. В следующем окне укажите название подключения, например «Интернет подключение» и нажмите кнопку далее:
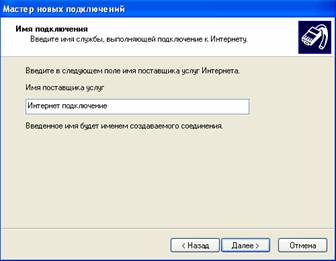
|
7. В появившемся окне укажите имя пользователя и пароль, предоставленные провайдером и нажмите кнопку «Далее»:

8. На завершающем шаге поставьте галочку «Добавить ярлык подключения на рабочий стол» и нажмите кнопку «Готово»:

|
|
9. На рабочем столе появится ярлык подключения. Щелкните по ярлыку и нажмите кнопку «Подключение». Если все было сделано правильно, произойдет подключение к Интернет.
|